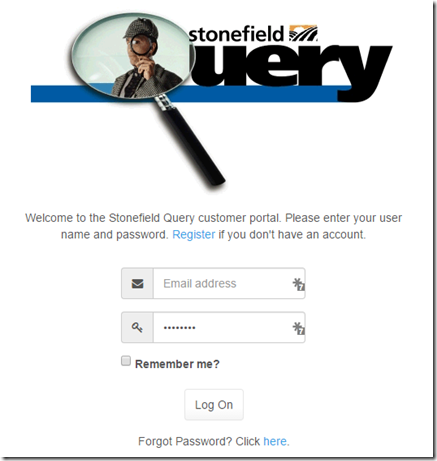Report Designer
- Stonefield Query is compatible with GoldMine 2015.
- There are two new settings on the Grouping page of the Properties dialog for fields in step 2 of the Quick Report Wizard: Retrieve all records and Number of records per group. Turn off Retrieve all records and enter a value for Number of records per group to limit the number of records per group. You can combine this with sorting on one of the fields in the detail for the group to see the oldest or newest record. For example, suppose you want to see only the most recent activity for a customer. To do that, group on customer name, set Number of records per group to 1, and sort on the activity date in descending order.
- There's a new setting for formulas: Calculate value at group level. This setting allows certain formulas to be re-calculated at the group level rather than just being summed, such as profit margin or other types of ratio calculations for which summing and averaging don't work. To indicate that the formula should show group values in a report, set the Summary option for the formula in the report to a new choice: Group Calculation.
- A new type of filter operator is available for date fields: Is. When you choose this operator, you can select a date type to compare the field to, such as This Week, Last Year, or This Month to Date, from a drop-down list.
- Dashboards can now include all types of reports, not just charts and gauges. Note, however, that the dashboard window doesn't scroll so it's really only appropriate for short, informative reports.
- Step 2 of the report wizards now shows information about the field under the mouse pointer in a "balloon" tip. For the Available fields list, the balloon shows any comments about the field. For the Selected fields list in a quick report or label, the balloon shows how the field is formatted in the report: whether it's grouped or summed, what numeric or date format is used, and so on. This allows you to see at a glance information about the field without having to click the Properties button.
- Four new sample reports have been added: Chart Sorted Descending by Category, Dashboard Including Quick Report, Field Background Color, and Most Recent Three Opportunities by Customer.
- You can now select more than one grouping field for a grouping formula. This is necessary for a formula that, for example, shows sales for a certain date range by customer and product.
- A new type of output is available: Microsoft Excel - Data Only (Fast). This is similar to Microsoft Excel - Data Only but is faster and doesn't require that Excel is installed on the system. This format works better that Microsoft Excel - Data Only with scheduled reports because Excel doesn't always work correctly when run from a scheduled task.
- You can now specify whether category and series fields are sorted in ascending or descending order in a chart.
- You can now specify a background color for fields in a report in the Properties dialog. Sample text shows what the colors of the field will look like in the report. You can also revert to the default color for the field by turning on the new Use default color setting.
- You can now export and email a report layout to someone in one step: right-click the report in the Reports Explorer and choose Email Report File, enter their email address, and click Send.
- The Filter page in the Reports Explorer and report wizards has a new setting: Warning if no filter when report is run. This used to be a global option in the Options dialog but is now available on a report-by-report basis. The setting in the Options dialog was changed to Default warning if no filter when a report is run and it now determines what the default is for that setting for new reports.
- You can now specify the font for X-axis, Y-axis, and point labels in charts.
- When you output a cross-tab to a Microsoft Excel PivotTable, the PivotTable now supports the Show percentage of total, Show difference from previous column, Show percentage change, Column totals, Row totals, Display date as, and numeric format settings for the cross-tab report.
- The Options dialog no longer has a Date Format setting; the application now always uses the date format specified in the Windows Control Panel.
- If no output settings are specified when a report is run from the command line, the saved output settings for the report are used if there are any.
- If an advanced layout report has any images, such as a company logo, those images are included in the SFX file for the report. If you export the report and send the SFX file to someone but forget to send them the image files used by the report, the Import process they use to add the report to their reports list creates a new folder called Images and puts the images imbedded in the SFX file there. The benefit of this is that you no longer get an error about a missing image in this case.
- Some settings in the Options dialog now affect all users on a network: Create and display report snapshots, Send summary queries to database engine, Week starts on, and Year starts in. These settings are saved in Data.ini in the Data subdirectory of the program folder rather than in the Windows Registry where other settings are saved.
- The Show totals in group headers setting for quick reports is now available for advanced layout reports.
- The positions of the Advanced Layout, Chart, and Edit buttons in step 5 of the Quick Report and Cross-Tab Wizards was changed a little to accommodate other controls.
- The Alignment setting in the Properties dialogs for fields now displays icons for left, right, and center alignment.