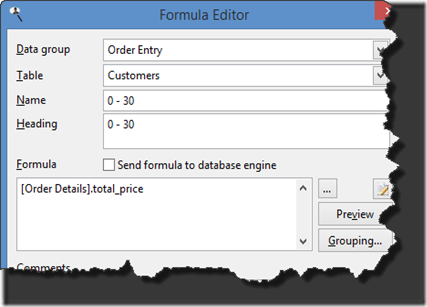We are please to announce the release of version 5.1 of Stonefield Query for Sage Pro ERP. There are lots of new features in this release.
- The performance of Stonefield Query has been improved, in some cases quite dramatically.
- Several changes were made to gauges. First, the gauge has a new, more attractive appearance, including an option to show the current value using "digital" digits like a speedometer. Second, the performance of gauges on some systems was dramatically improved. Third, there are several new settings: you can specify that the goal comes from a specific value rather than a field, saving you having to create a formula for this purpose; you can specify the font and color of the gauge labels; you can specify band end values as amounts instead of percentages; and you can specify at what percentage the goal value appears. Also, the "distinct" setting in the Customize Wizard is now available.
- You can now edit labels using the Advanced Report Designer, allowing you to move fields around or tweak the layout.
- The new Grid Bars option for charts draws alternating horizontal bars in a chart, making a more attractive chart.
- The new Scheduled Tasks function in the Tools menu allows you to display the status of your scheduled reports, including last run date and result, and edit or delete schedules.
- The new Find Reports Using a Field and Find Reports by Name functions allow you to see which reports include a particular field, either in the report itself or in the filter conditions for the report, or to find reports containing text you specify in the name.
- A new Summary option for grouping formulas, Combine, allows you to combine the values of a field from several records. This is useful, for example, to create a formula that lists all of the products purchased by a customers in a single record rather than one record per purchase.
- The Formula Editor has a new code editor button. This button allows you to create and edit custom functions without having to put code in RepProcs.prg and without having to exit Stonefield Query every time you make a change to the code.
- The Formula Editor also has a new security button. This button allows you to indicate which user groups can see the formula and which can modify or delete the formula. The Formulas dialog now only displays formulas the user has access to and only enabled the Edit and Remove buttons if the user is in a group that has those permissions.
- The Formula Editor also has a Default Summary setting. This allows you to determine if numeric fields are automatically summed, averaged, or summarized in some other way by default.
- The Formulas dialog can now filter the list of formulas to only those in a certain table or Module. It also has a new Reports button showing you which reports use the selected formula.
- The report wizards have a new Save As button that allows you to save the report as a new report rather than having to first choose Copy and then edit the copy.
- You can now turn on the Ask at runtime setting for a filter condition using an expression as the value to compare to. In that case, the evaluated value of the expression is displayed as the default value for the condition in the ask-at-runtime dialog.
- The Filter Condition dialog no longer has a More button; the dialog is always expanded so the options in it are more discoverable. Also, there are new Ends With and Does Not End With operators and a new Custom Description setting.
- You can now select the direction (ascending or descending) of the sort of a group in the Advanced Report Designer.
- You can now indicate whether a header row of field names is included when outputting a report to Microsoft Excel data-only, comma-delimited, or text files.
- You can now specify the starting month of a fiscal year in the Options dialog so dates displayed as quarter use the correct quarter number for your fiscal year.
- The Maintain Users and Groups dialog now has a spot for the email address for each user. This address is used to send emails to technical support if the user hasn't filled in the settings in the Email tab of the Options dialog.
- You now get a warning when running a dashboard if any of the reports are missing.
- Temporary files more than a week old are now deleted when you close Stonefield Query to keep your temporary files folder from getting too full.
- You can no longer enter an email address formatted as "Some Name <somename@somecompany.com>" because that causes a scheduled report to fail.
- The Automatically sum numeric fields setting in the Options dialog was removed, as it's now controlled on a field-by-field basis.
- You now get a warning if you schedule a report to output to or email a file on a mapped drive, since drive mappings don't work well in scheduled tasks.
- Step 2 of the report wizards no longer has Add All and Remove All buttons, since those were were rarely used and accidentally using them causes changes you likely didn't expect.
- Turn on the new No message if no records setting for dashboards to not display a warning if there are no records for a particular chart in the dashboard.
- Importing a report containing an updated formula is now easier. In previous versions, if a formula was edited (for example, the expression was changed) at another site and a report containing that formula was exported and sent to you, importing the report didn't update the formula at your site. Instead, you had to delete the formula before importing the report. Now, when you import a report containing an existing formula that's different than your copy of the formula, you're prompted if you want to replace your formula with the one in the report.
- Importing an update to an existing report is also now easier: you are prompted if you want to replace the existing report with the one being imported. If you choose No, the imported report is given a new name (the same behavior as in previous versions).
- You now get a printer dialog when clicking the Print dialog in the Preview window for a chart.
- The dialog displayed when you click the Email button in the Preview window now has the same options as the Output page of the Reports Explorer.
- If another user is logged in with the same name, the application doesn't terminate but instead redisplays the Login dialog.
- You can now specify a width greater than 1000 for a chart, which is helpful if it's output in landscape.
- The Schedule Wizard now remembers the user name and password in the last step so you don't have to enter them every time you create a schedule.
- The size and position of the Select Email Addresses dialog is now remembered.
- If you use an ask-at-runtime filter condition for a grouping formula, the ask-at-runtime dialog now displays the name of the grouping formula so you can tell which formula the dialog is asking for values.
- You can now choose "Expression" for the Compare to setting for a filter condition using a formula.